| ・ 資料を保存するフォルダーを作成する
・ ダウンロード先のフォルダーを確認する ・ ファイルの保存と印刷 |
| ダウンロード | プログラムやデータを、ネットワーク上のサーバーから、手元のコンピュータに保存すること。
・何の為に保存するのか? ・印刷して保存するのとメリット ディメリットは? |
| 0.準備:講習会の開始までに 右記事項の準備を終えてください やりかたがわからない人は指導を受けてください | 1.自分のパソコンを起動し、インターネットに接続する
2.IT-ふたば会の教材のページから今日の教材のページを表示する 途中入場された方は 講習終了後 にお願いします |
| 1.ダウンロード先のフォルダの確認
ダウンロード操作をするとエクスプローラのダウンロードというフォルダに保存されます |
1.エクスプローラを開き ダウンロードと書いたフォルダがどこにあるか知る
☆エクスプローラーは、パソコン内のファイルやフォルダを探したり、整理したりするためのツールです。ファイルのコピー・移動・削除や閲覧、プログラムの起動など、パソコンを使う上で欠かせないアプリケーションです。 |
| 2.ダウンロード操作 | 1.今日の教材の上で右クリックし 名前をつけてリンクを保存 を選び 保存する(この操作をダウンロードと言う)
2.ダウンロード操作を行うとブラウザにダウンロードの表示が出る 3.フォルダーのアイコンをクリックしダウンロードしたファイルを確認する 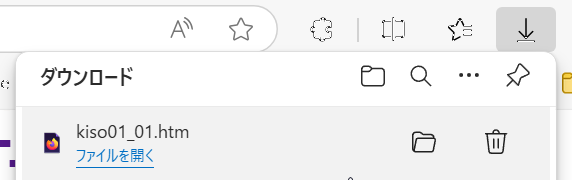
|
| 3.教材のダウンロード:HTML形式のファイル
・インターネットのホームページはHTML形式のファイルで構成されている ・基礎の教材はこの形式のファイルで記載している |
1.ミニ講習会教材にアクセスする(新しいタブに表示される)
2.印刷したい教材を開く(例:基礎5IT-ふたば会教材の取込 を開く) 3.右クリックまたは…アイコンから 印刷を選択 4.プリンター項目のメニューを pdfファイルとして保存 を選び 保存する ★注意 変更したら元に戻しておきましょう ☆ブラウザに表示される画面はこの方法で保存出来る |
| 4.教材のダウンロード:pdfファイル
・pdfファイルは印刷文化を継承する電子的な紙といわれるものでこの教材にも多く使っています ・wordで作成したファイルがバージョンの違いで崩れたりする事を防いでくれたりします |
1.ミニ講習会教材にアクセスする(新しいタブに表示される)
2.ダウンロードの方法1 希望する教材のリンクの上で 右クリックし 表示された メニュー から 対象をファイルに保存 を選び 保存する 3.ダウンロードの方法2 希望する教材のリンクをクリックしてpdfファイルを開く 開いたページの右上の 上書き保存のアイコン をクリックし保存する ☆名前を付けて保存する時に分かりやすい教材名に変更しておくと良い 4.演習 ミニ講習会教材のページに掲載しているpdfファイルをどれでも良いから3つ選んでダウンロードする (ダウンロードの練習です:受講者が戸惑われていたら候補を決める) |
| 5.教材のダウンロード:その他のファイル
・ワード エクセル 画像など ・”ファイルを持参ください”と記載した教材は印刷せずにファイルのまま持参する |
1.保存したい教材のリンクにマウスを乗せ ブラウザの左下に表示されるURLを確認する
2.URLの最後に拡張子(.pdf .docx .xlsx .jpgなど)を確認出来れば 右クリック 対象をファイルの保存で 保存出来る 3.OneDriveに保存されている資料はこの方法では入手できない(次回勉強する) ☆名前を付けて保存する時に分かりやすい教材名に変更しておくと良い 4.演習 ミニ講習会教材のページに掲載しているファイル(pdf htm以外)を3つ選んでダウンロードする (ダウンロードの練習です:受講者が戸惑われていたら候補を決める) |
| 6.ダウンロードしたファイルの整理
ファイルの整理にはフォルダを使います 基礎7&8で勉強を深めます |
1.(マイ)ドキュメントに IT-ふたば会 というフォルダーを作成する
エクスプローラを開き (マイ)ドキュメントを選択 新しいフォルダー(リボンのアイコン)をクリックし IT-ふたば会 と記入する 2.ダウンロードしたファイルを作成したフォルダに移動する ファイルを選択し右クリックで切り取りとし 作成したフォルダで 貼り付けとする |
| トライしよう | 教材をフォルダーに保存出来るようになろう |