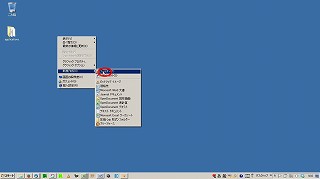 |
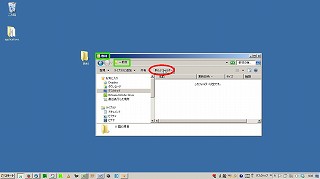 |
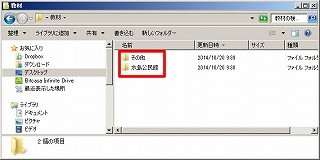 |
| 1.フォルダの作成
11)デスクトップで右クリック 新規作成−フォルダーを選ぶ |
12)教材 と入力(これが教材というフォルダー)
・教材フォルダーをダブルクリックで開く ・タスクバーにある 新しいフォルダー をクリックして新しいフォルダーを作成 |
13)水島公民館 その他 というフォルダーを作成
・他の会場を受講していればその会場名のフォルダーも作成しても良い |
 |
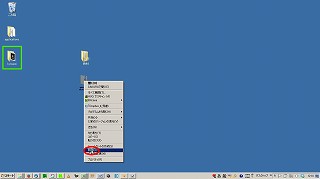 |
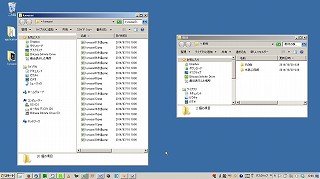 |
| 2.ファイルの移動
21)kyouzaiを解凍する ・ファイルの上で右クリックし ・すべてを展開 を選び ・表示した画面 展開 (win8はダブルクリックで展開) |
22)kyouzaiというフォルダーを確認
・元の圧縮ファイル(kyouzai.zip)は不要 ・右クリックで削除(ゴミ箱にドラッグしても良い) |
23)kyouzaiと教材の二つのフォルダーを開き図のように並べる
・開くのはダブルクリック ・windowの移動 や 大きさの変更(出来ない人は手をあげ支援を受ける) |
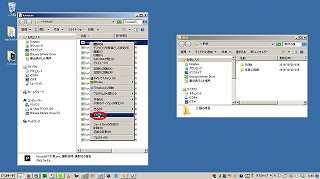 |
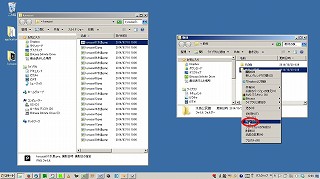 |
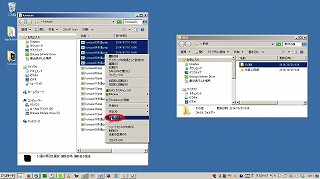 |
| 24)水島と記載したファイルを水島公民館に移動
・ファイルを選び右クリック 切り取り (選んだ上で右クリックをする) |
25)水島公民館のフォルダを選び右クリック 貼り付け
(ドラッグするのは慣れてから利用する事が好ましい) ・同じように2番目のファイルをその他に移動 |
26)連続したファイルの選択と移動
・最初のファイルを選ぶ ・連続するファイルの最後をshiftを押しながら選ぶ ・shiftを外し 選んだ上で右クリック ・切り取り ならびに 貼り付け操作は同じ |
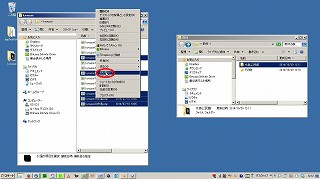 |
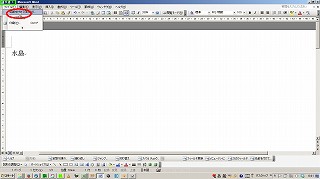 |
|
| 27)飛び飛びのファイルの選択と移動
・最初のファイルを選び 以降 ctrlを押しながら次次と選ぶ ・選択すると その都度色が変わり選択されていることが確認出来る ・選択を終わったら ctrlを外し 選んだ上で右クリック 以下同じ |
3.作成したファイルの保存
31)Wordを起動し 水島 と文字を記入 ・ファイル 名前を付けて保存 を選ぶ (このファイルを先程作成した 水島公民館 のフォルダーに保存する) |
|
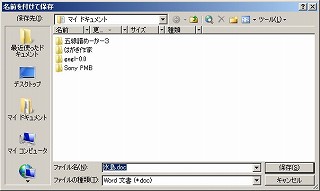 |
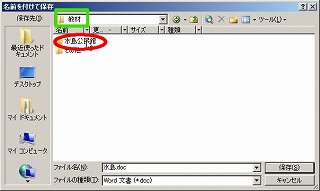 |
 |
| 32)保存先選べますか? どこにフォルダーを作成しましたか?
・この画面から保存先のフォルダーを探せる事が肝要です ・わからない人は画面をクリックして確認してください |
33)保存先のフォルダーを選ばれているか確認します
・ファイル名は変更可能です ・保存 をクリックして保存する |
|
 |
画像はありません わからなければ手をあげ 支援を受けてください |
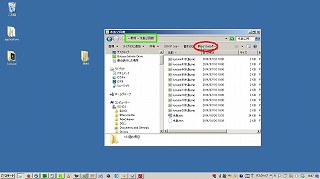 |
| 34)水島公民館のフォルダーを開いて保存されている事を確認する
|
35)水島.doc のワードのファイルを起動し
・水島 を 消して その他 と書いて ・その他のフォルダーに保存してください |
4.ダウンロードするファイルの保存
41)水島公民館のフォルダーの中に photo というフォルダーを作成しその中に保存する ・フォルダーを作成してください |
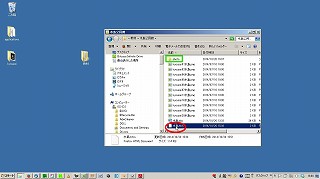 |
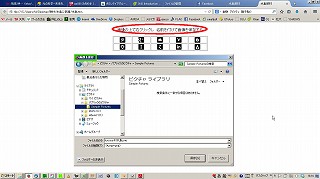 |
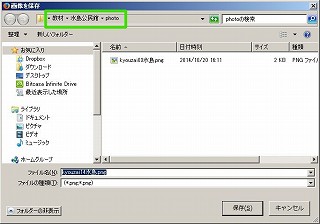 |
| 42)水島.htm というファイルをダブルクリックして起動する
(ファイルは解凍したkyouzaiにある 見つからなければ ここに移動する) |
43)起動した資料の 画像の上で右クリックして
・名前を付けて画像を保存する を選ぶ ・また、保存先を聞いてきましたね ・今度は選ぶ事が出来ましたか? ・上の写真をクリックして確認ください |
44)別の画像を選んで保存する
・前に保存したところが表示されますので今度は楽です |