 |

 |
 |
プログラムのショートカット
・良く使うものはタスクバーに入れる
・使わないものは削除(削除してもプログラムは無くならない) |
ファイルのショートカット
・どれもインターネットエクスプローラのファイル
・お気に入りのツールバー利用が便利 |
フォルダーのショートカット
・使わないものは削除(削除してもフォルダーは無くならない) |
 |
 |
 |
ファイル
・何のファイルか理解している事
・何のファイルかわからなければ使う可能性が無いので削除 |
フォルダー
・何のフォルダーか理解している事
・何のフォルダーかわからなければ使う可能性が無いので削除 |
プログラムインストールファイル
・インストールしたら不要 削除して良い |
| |
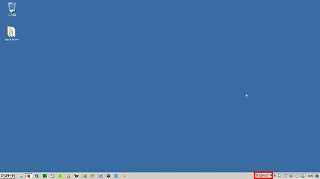 |
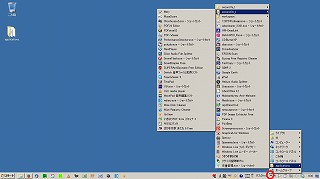 |
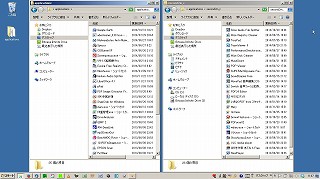 |
1.私のデスクトップ
・タスクバーから起動
・デスクトップもタスクバーに表示
(フォルダーにプログラムのショートカット)
・ファイルはエクスプローラから |
デスクトップはこのように表示出来る
・赤い丸のところをクリック |
フォルダーに入れているショートカット
・利用頻度の高いものはタスクバーに
・比較的使うものとそうでないものと分類
|
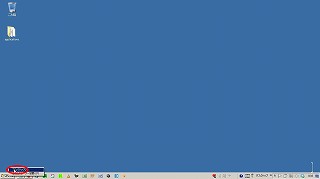 |
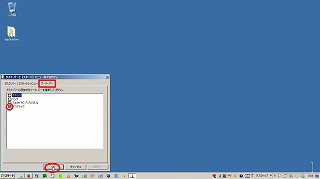 |
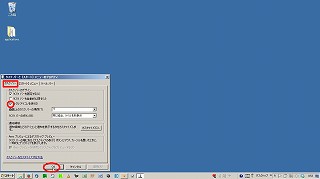 |
2.デスクトップをタスクバーに表示する
21)タスクバーの上で右クリックし
・プロパティを選ぶ |
22)ツールバーのタブを選び
・デスクトップにチェックを入れ
・OK
|
23)ついでにタスクバーのアイコンを小さくする
・タスクバーのタブを選び
・小さいアイコンを使うにチェックを入れ OK |
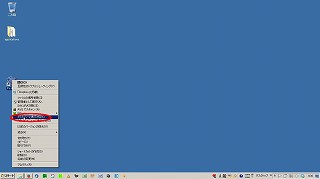 |
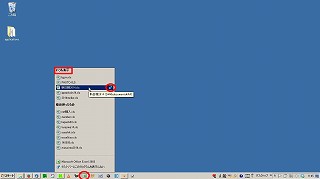 |
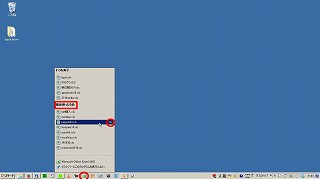 |
3.タスクバーにショートカットアイコンを表示する
31)表示したいショートカットを選択し、右クリック
・タスクバーに表示するを選ぶ |
32)ExcelやWord等を選択すると これまでに使ったファイルが表示される
・ピン止めをすると いつも表示 のところに表示される
・赤丸のピンをクリックすると 解除される
|
33)ピン止めしたい場合
・最近使ったもの のファイルを選び ピンをクリックする
|
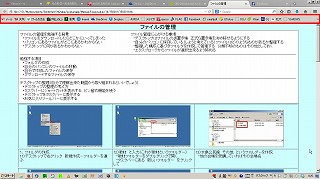 |
 |
 |
4.ブラウザのツールバーを活用する
41)この画面のように良く利用するところはツールバーに入れる
・パソコンの中のファイルも可能
(ファイルのショートカットに表示されたものはすべて可能) |
42)ツールバーの表示
・表示されていない人は 表示から お気に入りバーを選択
・ツールバーを固定する もチェックを入れておくと良い |
43)ツールバーに表示したいページを出し
・お気に入りバーに追加 をクリック
|
 |
 |
 |
44)ツールバーに表示される名称は変更可能
・変更したいところを選び右クリック
・プロパティを選ぶ
|
45)全般のタブに 表示されている
・この部分を編集し 短く出来る
|
46)IT-ふたば会 と短くして
・OK |
 |
|
|
47)変更したものが表示される
|
|
|
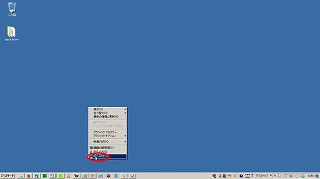 |
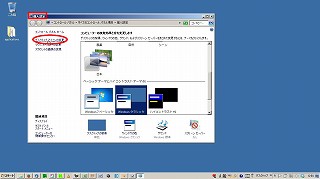 |
 |
5.おまけ デスクトップの表示アイコン設定
51)デスクトップの上で右クリック
・個人設定を選択
|
52)デスクトップアイコンの変更をクリック
|
53)表示したいアイコンにチェック
・OK |