| アクティブウインドウ | パソコン機能向上により複数のプログラムを起動出来るようになった 使っているものをアクティブウインドウという |
| Window操作 | Windowの最大化 最小化 サイズの変更 移動(どのプログラムも共通になっている) |
| Del(デリートキー) | カーソルの次の字を削除 |
| Backspace(バックスペースキー) | カーソルの前の字を削除 |
| Enter(エンターキー) | 入力の確定 改行 |
| コピーアンドペースト | 選択範囲をコピーして貼り付ける |
| カットアンドペースト | 選択範囲を切り取り貼り付ける |
| 0.準備:講習会の開始までに 右記事項の準備を終えてください やりかたがわからない人は指導を受けてください | 1.自分のパソコンに教材を保存する(基礎1を受講されていれば保存されている)
2.ミニ講習会基礎教材目次から基礎3教材のページを表示する 3.日記ソフト wDiaryを起動する(タスクバーにピン留めしていない人はピン留めする:手順 基礎2参考手順に記載) 途中入場された方は 講習終了後 にお願いします |
| 1.アクティブウインドウの切替く | 1.インターネットエクスプローラが起動し基礎3教材のページが開いている事 と 日記ソフトが起動している事を確認する
タスクバーのアイコンを見ると 起動しているものといないものと区別が出来る パソコンの画面に表示されているウインドウをアクティブウインドウと言い タスクバーのアイコンから切り替える事が可能 2.講師の指示に従い教材のページを表示したり日記のページを表示する |
| 2.Window操作 最大化 最小化 サイズの変更 移動 |
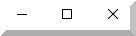 最小化 最大化 終了 最小化 最大化 終了 最小化 縮小 終了 最小化 縮小 終了
1.日記ソフトを開き 上記どちらかのボタンが右上に表示されている事を確認する 2.同様に教材のページに切替 表示されている事を確認する 3.最大化 縮小のボタンは クリックすると 相互に切り替わる 実際に切替操作を確認 最後は最大化画面にしておく(縮小ボタン表示状態) 4.最小化ボタンをクリックするとタスクバーに収納される 再度表示する場合はタスクバーのアイコンをクリックする 講師の指示に従い操作する 5.サイズの変更 移動は 縮小された画面(最大化ボタン表示状態)で出来る 画面を縮小し 画面の枠にマウスを持って行くと矢印がついたアイコンが表示されるので ドラッグ操作で広げたり 縮じめたり出来るので 操作し確認する 6.移動は縮小画面でタイトルバー(画面の上部)で何も記載が無い部分にマウスを持って行くとドラッグ出来る(マウスの形は変わらない) 操作し確認する 7.教材のページと日記ソフトのサイズを変更したり場所を移動させ 二つを並べて表示させる |
| 3.コピー&ペースト操作 | 1.クリックを開き クリック ダブルクリック 右クリックを説明する
2.説明資料の上で右クリックしするとメニューが表示される これをショートカットメニューと呼ぶ 3.■クリック の部分を範囲選択して 範囲選択した上で右クリックして表示されるメニューを確認する 4.■クリック の部分を範囲選択して 範囲選択した場所以外で右クリックして表示されるメニューを確認する 範囲選択が解除され メニューも変化する このように マウスの位置によってメニューが異なる 逆に ここで何が出来るのだろうか と探すのに使える 5.■クリック の部分を範囲選択して 範囲選択した上で右クリックして表示されるメニューからコピーを選ぶ 6.日記ソフトの日記を記載する画面の上で右クリックして 貼り付けを選ぶ 7.同様にして ■ダブルクリック ■右クリックの説明を点線が入らないよう2回に分けて コピー&貼り付けの練習を行う(日記に貼り付ける) |
| 4.文章編集教材の準備 | 1.教材のページに戻る(戻るボタン)
2.文章編集教材を開く 3.編集−すべて選択 編集−コピー として ファイルの文章をすべてコピーする すべてを範囲選択し その上で 右クリックし コピーを選んでも良い 1.日記を表示する(日記の画面をクリックする 隠れていればタスクバーから選択する 2.先ほど貼り付けた 下を2行改行(エンターキーで)し 右クリック 貼り付けを選ぶ |
| 5.編集作業を行う | 1.タスクバーの日記を選ぶ
2.1 マウスを使ってパソコンに慣れよう と修正してください 3. 2と5 の 成れよう を コピー&ペーストで 慣れよう に修正する 4.3 日本語入力をしてみよう という文章1行を2と4の間に追記してください 5.6と7 8と9 を番号順にしてください |
| トライしよう | タスクバーにピン留めしておくとプログラム起動が楽です Wordなど良く利用するプログラムはピン留めしておこう
ピン留めしたアイコンにマウスを持って行き 右クリックすると 最近使ったファイルが表示されます この部分は最新のものと入れ替わります ファイルのピン留めも出来ます |